
This guide provides tutorials on how to use features of the SMART products. Support is available for you to learn how these tools can be used in your instruction to facilitate learning. Please contact Jackie Burger, jacqueline.burger@bucks.edu or x8056, to schedule a one-on-one or virtual appointment.
If you would like to install SMARTnotebook, please contact jacqueline.burger@bucks.edu
Click this icon on your desktop or on the teacher's station computer
This is a blank SMART Notebook page. This blank page can be used as a whiteboard like surface. Use a SMART Board pen to write on the page. You can extend the page, or start a new page when you run out of writing surface. All SMART Notebook files can be exported as PDFs and shared with students or posted in a Canvas course space.
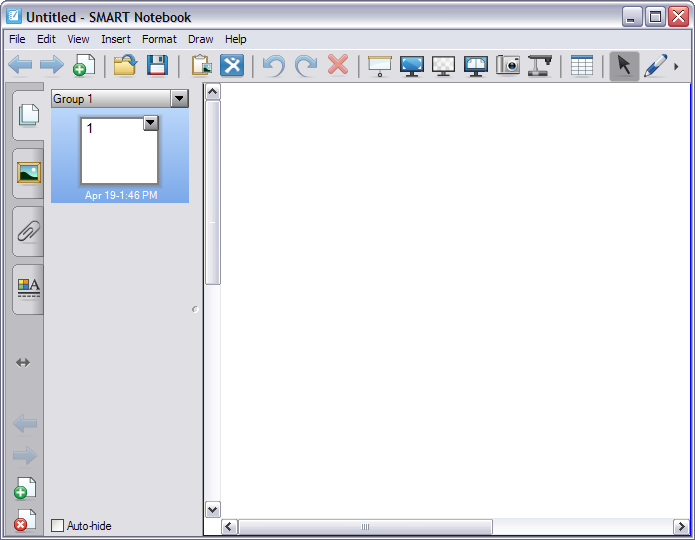
SMART Notebook is installed on the teacher station computers and full-time faculty computers by Bucks County Community College IT.
If you full-time or part-time faculty in need of the software on a personal computer, please contact Jackie Burger, Jacqueline.Burger@bucks.edu or x8056 to request the license key. Then, follow these directions:
Go to the smarttech.com website to download the latest version of SMART Notebook.
https://education.smarttech.com/en/products/notebook/download
Enter the license key
Save the file to your Desktop or Downloads folder (remember which). It will take several minutes to save.
After the file (****.exe) is saved, double click on it to start the Install Wizard. Follow the instructions: